ぽんたがWordPressにチャレンジしてみる!とりあえずロリポップでサーバー借りたよ!!
こんにちは!
ブログをマジメにやり始めて今月でちょうど1年…様々な方の助けを借り、それなりのアクセスを集めることができるようになりました。それにブログを通じての交流も30歳にして現在ひきこもり街道驀進中のぼくにとって非常に有意義なものでして、はてなブログでブログを始めてよかったなと思っております。
そこで次のステップを踏み出すべきときが来たんではないかと最近感じるわけです。
となるとやるとすればやっぱりWordPressでのブログ立ち上げでリスク分散と新たな収益源の確保です。

実はWordPressでブログ作ってみるぜって言っても全くズブの素人でして、これまでははてな神とはてなブロガーにおんぶにだっこだったぼくがちゃんと作れるかは全くの未知数なんですよね。
そもそもどうすりゃ始められるのかすら分かりませんでした(´・ω・`)
今日はそれを必死こいて調べてとりあえずサーバーの契約までは終わらせました。ってことで今回はWordPressでブログを始めるにあたって必要なレンタルサーバーの契約についてです。
やってみたらめっちゃ簡単だったレンタルサーバー契約
WordPressでブログ作るのは正直難易度的によく分からんですがイメージ的にやたらと敷居が高いのは確か。
ですがその前段階であるレンタルサーバーの契約は思いのほか簡単でした。特に現在すでに独自ドメインを取得されている方だとソッコーです。
んで今回ぼくは独自ドメインを取っている『ムームードメイン』のやっているレンタルサーバー、『ロリポップ!レンタルサーバー』で契約することにしました。というのも運営が同じだからある程度コントロールパネルも似ているだろうし管理しやすそうだったからなんですよ。後はワンストップでドメイン取得とサーバー契約ができるのはやりやすいって理由からです。
しかも10日間のお試し期間があるんで初心者がWordPressを試すには最適なわけですよ。
⇒ロリポップ!なら大人気のWordpressも簡単インストール!
あなたもWordPressでブログデビューしちゃおう!! ![]()
ではその手順についてご説明いたしまする。
レンタルサーバー契約は簡単!6ステップで終わります
かなりサクッと契約できます。
まずはロリポップ!レンタルサーバーのHPを開きませう。![]()
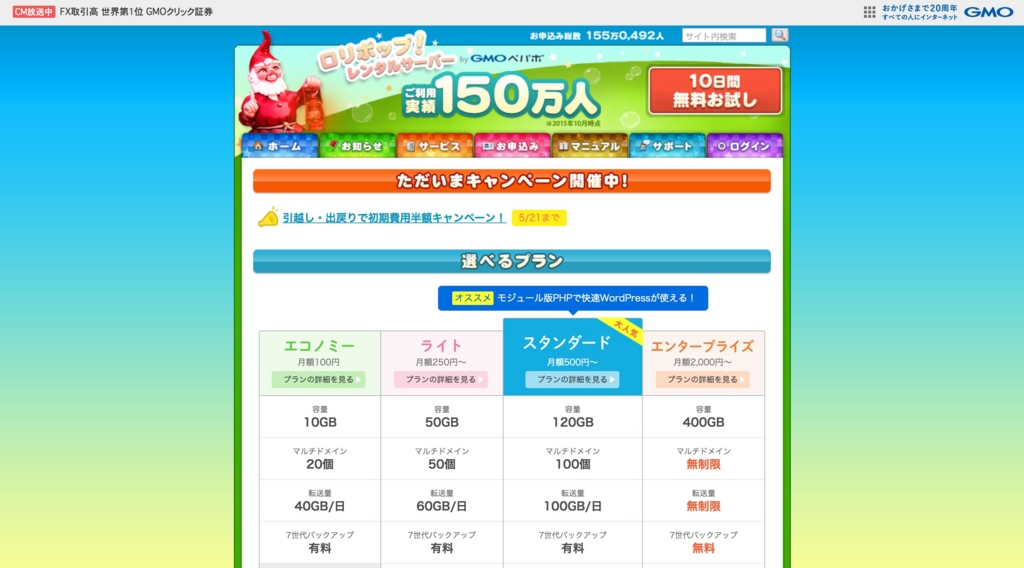
グローバルメニューのにある『お申込み』にカーソルを合わせるとドロップダウンが出てくるので『お申込みフォーム』をクリック。

クリックするとこの画面になります。
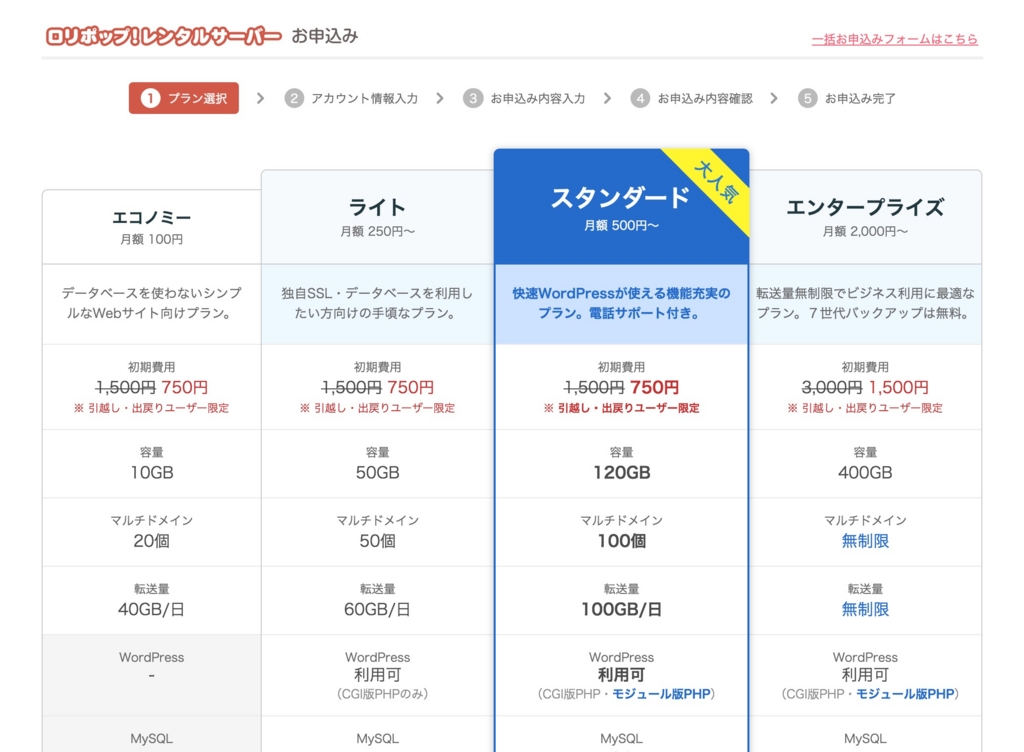
下にスクロールするとプランの選択ボタンが出てきますからそこでプランを選択します。
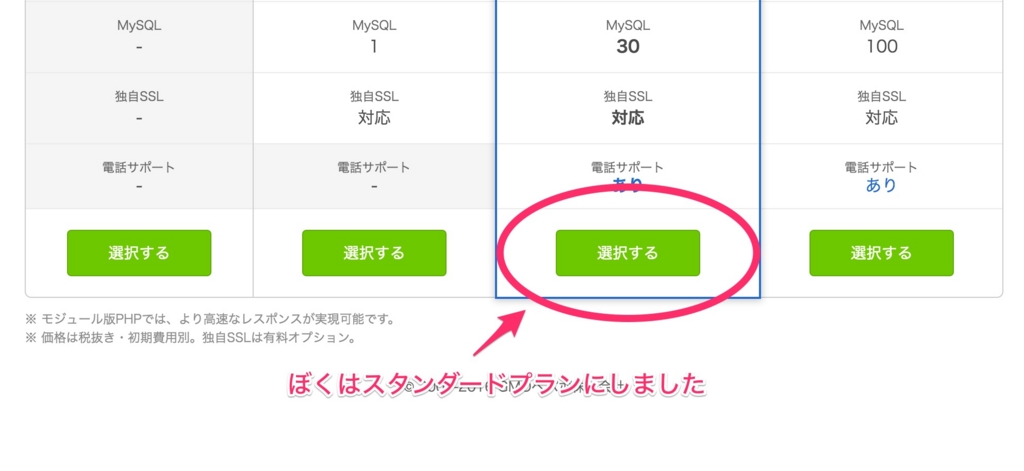
ぼくは日本人だからかスタンダードという言葉に弱く、値段も大して変わらないので『スタンダードプラン』を選択しました。今後手を拡げていくなら容量の大きさと電話サポートがあるのも結構いいかなという思惑もあります。
この次はアカウント情報入力です。
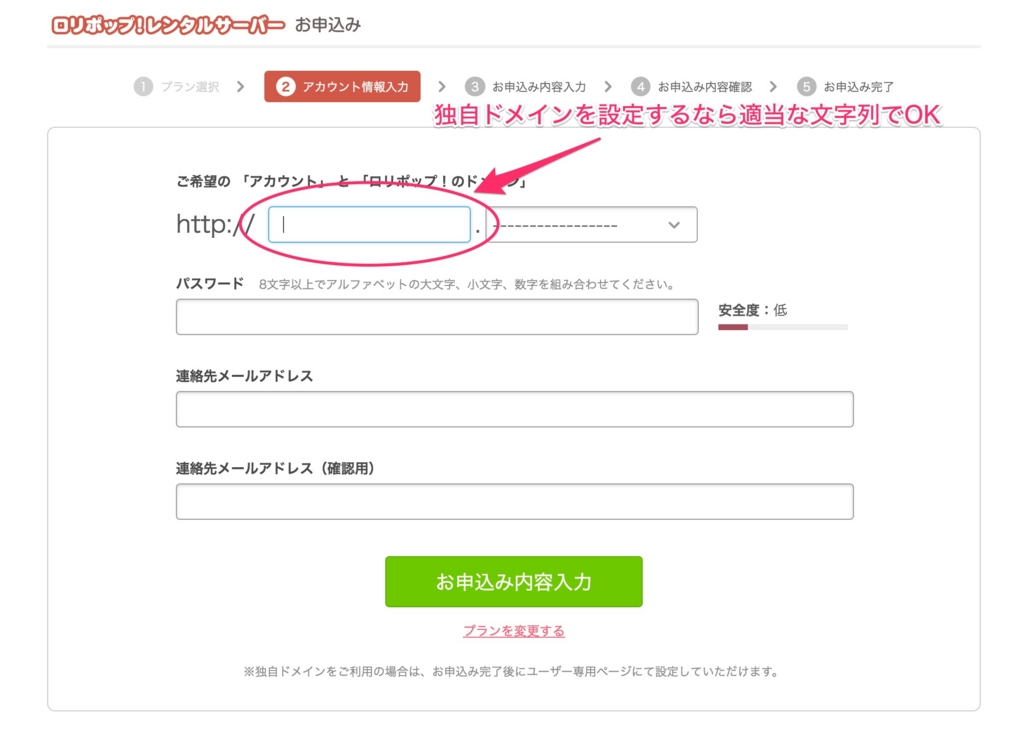
『ご希望の「アカウント」』は独自ドメインを設定するなら…ってか普通設定するでしょうから、ここはお好きな文字列をとりあえず入力しましょう。ドメインも同じく適当に決めちゃいましょう。
次は申込み内容の入力です。

必須項目を入力しながら下にスクロールすると…
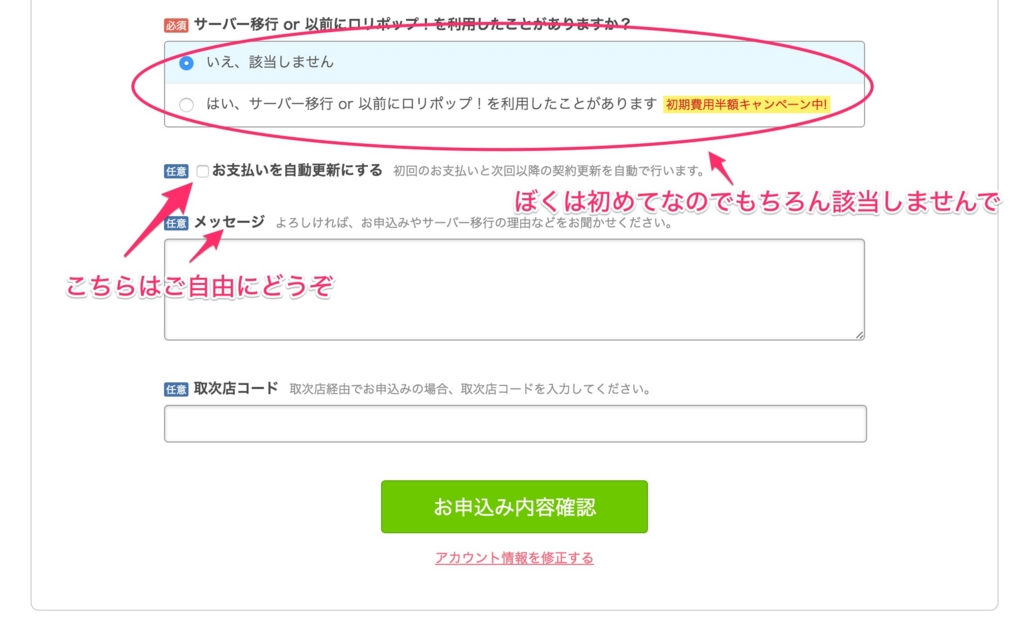
別のサーバーを使っていて移行する場合や以前ロリポップを利用していた場合は初期費用が半額になりますので、その場合はチェックをしておきましょう。
必須項目を全て入力したら『お申込み内容確認』のボタンを押します。

入力した内容の確認になりますのでしっかりと確認しておきましょう。入力ミスが無ければ下にスクロールしてお申込み完了ボタンをクリック!
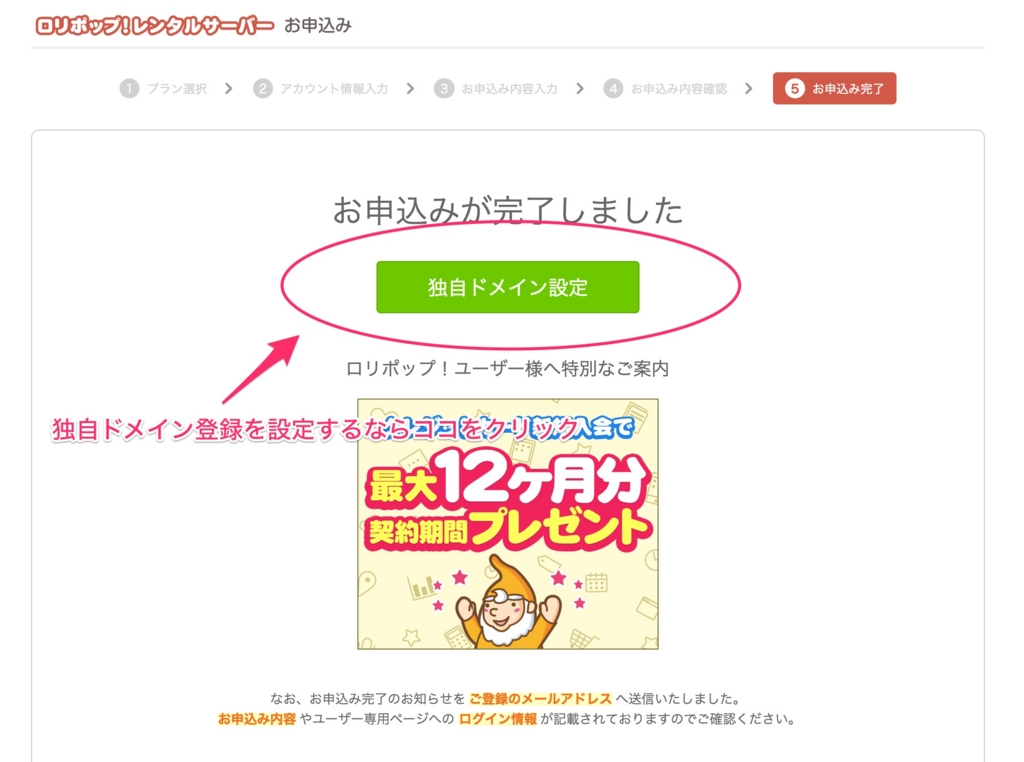
これで契約完了です。
あとは独自ドメインの設定ですね。取得済みの場合は『独自ドメイン設定』をクリック。まだの場合は独自ドメインの取得をしましょう。
ロリポップ!レンタルサーバーを使うなら、独自ドメインはムームードメインでの取得がオススメです。運営が同じなだけあって手間がかからずサクッと設定できちゃいます。
もしムームードメインですでにドメインを取得しているなら…
実はムームードメインのコントロールパネルからそのままロリポップ!レンタルサーバーの契約ができちゃいます。
ぼくの場合も先にドメインの取得は済ませてましたのでこの流れでやりました。
まずはムームードメインのグローバルメニューにある『ホームページ』にカーソルを合わせると出てくるドロップダウンメニューで『レンタルサーバー』をクリックします。
するとこのページに。
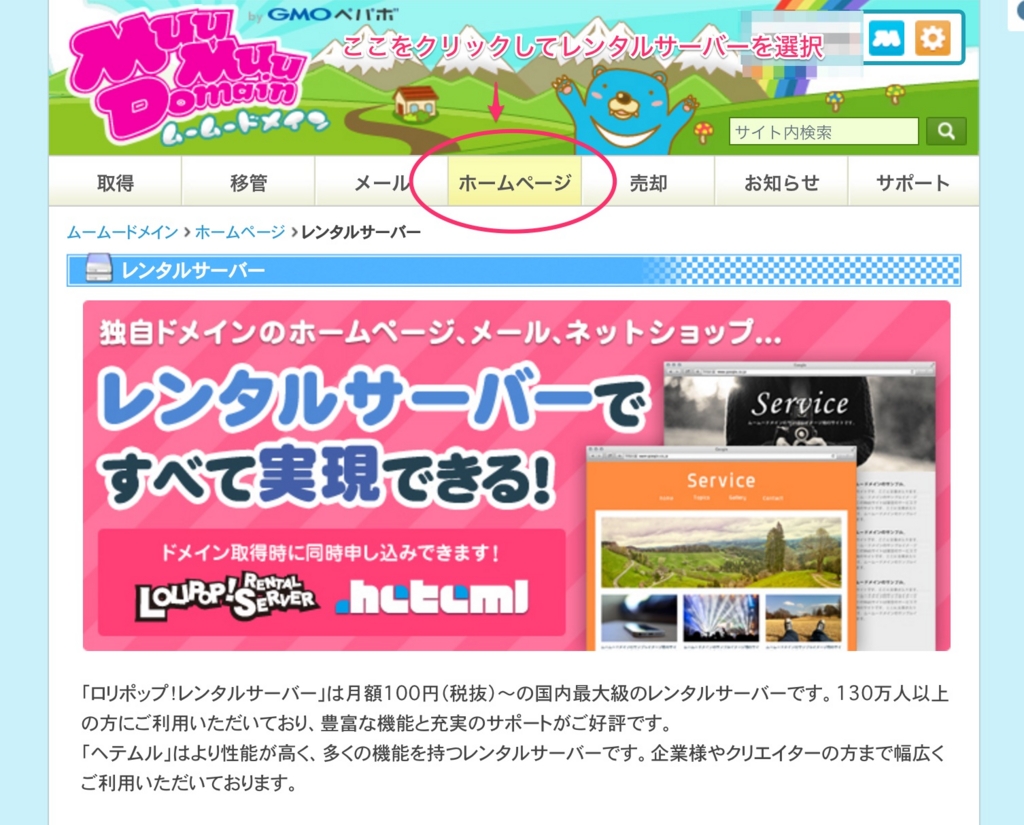
このページを1番下までスクロールすると『レンタルサーバーのお申し込み方法』が出てきますので『簡単お申し込みへ』のボタンをクリックします。

するとこのような画面になります。
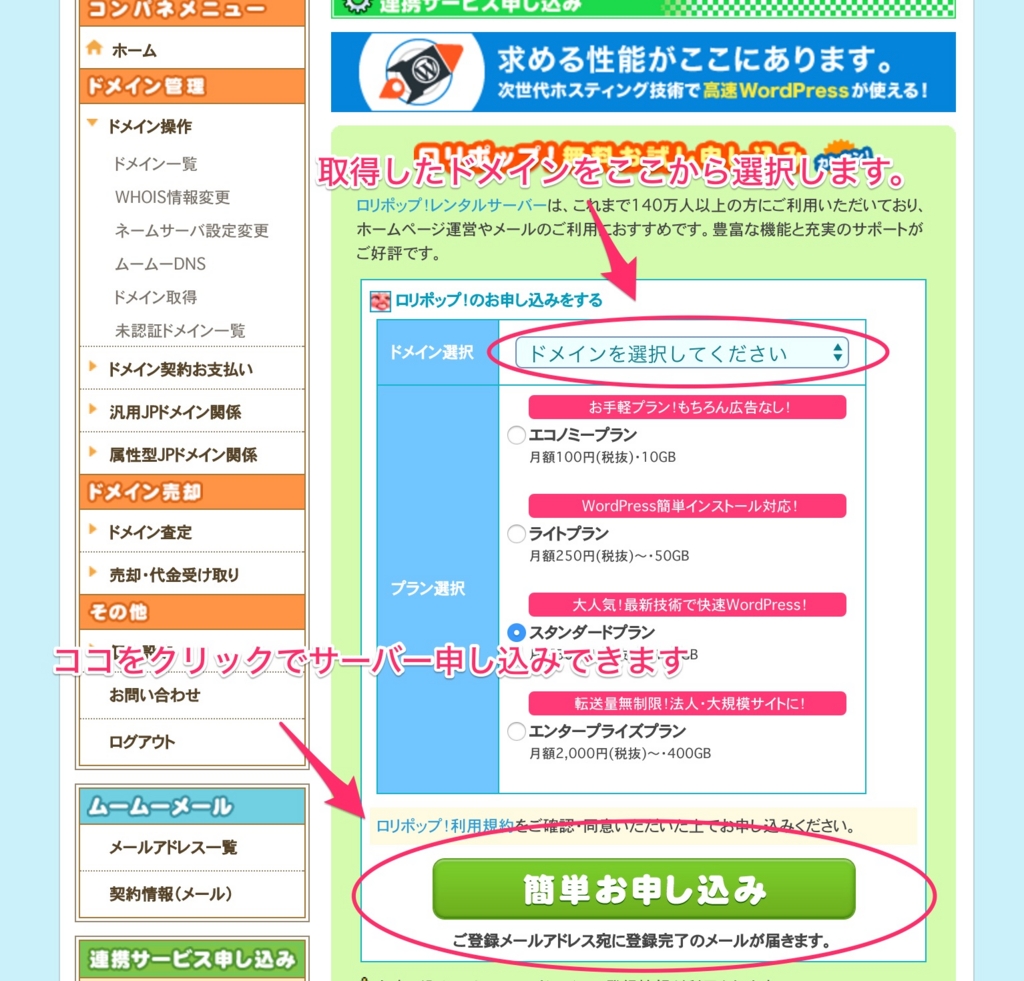
取得したドメインとプランを選択して、『簡単お申し込み』をクリックすると申し込み完了です。
この方法が1番楽かもしれませんね。
料金を分かりやすく提示してくれるのでプラン選択が楽
申し込む前にプランを確認していていいなぁって思ったのが、サクッとシミュレーターで料金を提示してくれるところなんですよね。
シミュレーターは利用料金のページにあります。
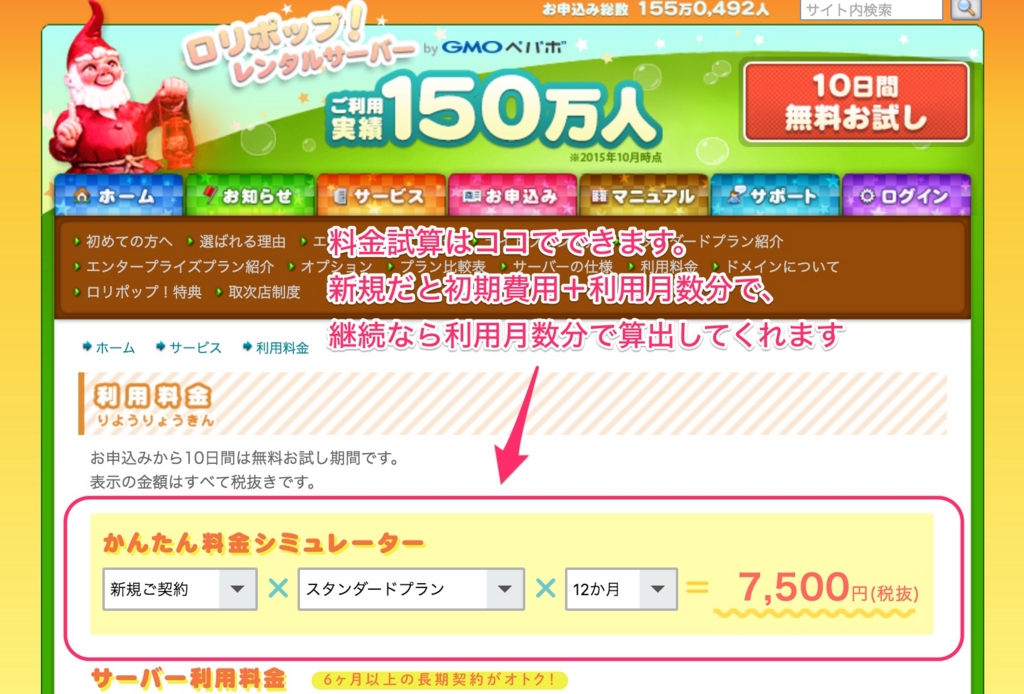
これがあるから『初期費用+利用月分の料金』をサッと確認することができます。
ちなみに料金表はこんなかんじです。

スタンダードプランを単月で契約してもはてなPro1年プランより安いんですよ。長期契約してもあんまり変わらないのがミソですけどね。
だから新しいブログをはてなProで作るよりもWordPressをロリポップ!レンタルサーバーで作るほうがコスト的にも安いわけです。
はてなブロガーにとっては慣れ親しんだはてなブログのほうが作りやすいかもしれませんけど…ここらへんは感覚的なものなんでなんとも言えませんね。
WordPressのインストールはまだまだやってないんですけどね!
ここまで書いておきながらまだ全くWordPressに手をつけておりません(笑)
ロリポップのコントロールパネルに『簡単インストール設定はこちら』ってあるんですけどちょこっと覗いてやめちゃいました。
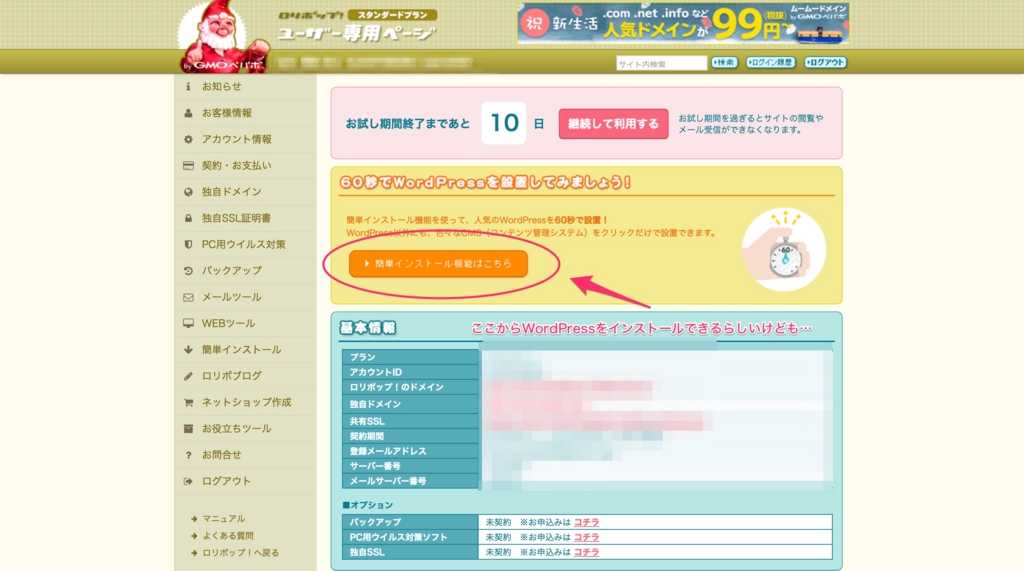
なんでかというとサイト名が全く思いつかなかったんですよね。
それに今日はまじで疲れた…もう鼻血も出ません…。
明日やろう。『明日やろうは馬鹿野郎』ってね、はは…。
だけどサイト名はまじで大事ですからね!後で変えられるとはいえ、ちゃんと思い入れを持ってブログ運営できる名前を付けないとモチベーションにも影響してきますし。
ってことで続きはまた明日やることにしたんです。言い訳じゃないよ!
まとめ
今回のレンタルサーバー契約は小さな1歩ですが、これからのぼくにとっては偉大な1歩になると確信しております。
やはり収益の分散化と積み増しは絶対に必要ですしね。
だからWordPressの勉強もしなきゃなんねぇわけです。
とりあえずこの2つ読んでみようと思ってます。ってか注文したし!!!!!!!
ぽんた自慢のプライム砲が火を噴くぜ!!!!!!
とまぁこんなかんじでかなーり簡単にレンタルサーバー契約はできます。ぜひぜひはてな愛に満ち溢れた皆さんも新たな収益源を創出するためにチャレンジしてみてはいかがでせうか?
WordPressを使うならロリポップ!
簡単インストール完備で楽々スタート! ![]()
ではでは(*´ω`*)

